Accessibility: The New Imperative in Corporate Learning
As virtual and hybrid learning environments continue to be the norm in corporate training, accessibility has shifted from being a “nice-to-have” to...
3 min read
Jane Bozarth : Jan 25, 2022 9:00:00 AM
.jpg)
With the explosion of virtual classroom instruction comes increased concern about ensuring that our work is accessible to all who want to learn. Yet still people often come to accessibility conversations with exasperation and belief that it’s just more work.
In those times I invite them to think of these scenarios:
Lots of us wear glasses, or contact lenses, or have had surgery to correct vision. Many of us prefer a font larger than the defaults on our devices. In thinking about ways of creating accessible virtual training for those who may have specific needs, it’s important to remember that doing so will make things better for all our learners.
Here are a few factors—that you may or may not know will come into play—to keep in mind about your learners.
Unless they are asking for accommodation, workers do not have to disclose whether they have a disability or are using any assistive devices or other support. In my experience they often will—for instance, saying they need or will be using an interpreter—but watch your assumptions about the people in your events.
While closed captions are valuable and product captioning software gets better all the time, the matter of trying to view a presentation and keep up with captions at the same time can be daunting.
Try to slow down and add some pauses.
Realize that individuals with hearing impairments can’t always tell when you’ve switched speakers, especially if the screen is displaying just a slide or image: Let them know when a new voice is presenting.
Here's a wish-list item of mine for future versions of products: Captioning in different colors associated with different speakers.
Many deaf users prefer working with a live interpreter, and often choose to use two devices or monitors (or even platforms) during a session:
one for the actual learning experience,
another for a full view of the interpreter rather than a small thumbnail or gallery headshot.
So be aware that they may be watching two screens—with information in different formats—at once.
Learners with vision challenges may be using screen magnifiers, enlarging the screen view, or zooming in on items on the screen. These strategies can push content out of view that they’ll then have to scroll to see.
Here are some tips meant to help you start thinking about virtual classroom accessibility:
Building for accessibility upfront is far easier than trying to retrofit later. Design materials and slides with an eye toward accessibility.
Do activities require special instructions for people who can’t see? Are quizzes and other items accessible to those with mobility challenges?
Include notes about accommodations or alternate ways of running activities in facilitator guides.
How much work is it for them just to learn about, sign up for, and log into your classes?
Especially do so if material and terminology are likely to be unfamiliar.
Be careful of phrases like “as you can see from this photo…”. Describe what they should be seeing.
Issues seeing with low contrast are a common complaint. Be careful not to rely on color as a cue—for instance, use X's and checkmarks, not red and green dots, to indicate yes/no, good/bad, right/wrong, etc.
It's a simple step that can work miracles.
If they can control whether captions are visible, make sure they know how to do that. If the screen can be enlarged, tell them how. Same with enlarging the size of fonts in chat and captions. Let them know about recording highlights and search features.
For instance, both Webex and Zoom offer overviews of accessibility features and tips for making experiences more inclusive.
For instance, a person working with an interpreter may want to ask a question. Doing so requires time to convey the question to the interpreter, time for the interpreter to ask and get the answer, then time for the interpreter to give the answer back to the learner with the question. Add a few extra beats for all that.
If you produce a lot of materials like participant workbooks, learn about making Word documents and PDFs accessible—there are classes on this to help you.
If you can, watch them as they engage in sessions similar to yours.
Remember that making accessible virtual training for only the few who need it actually makes it better for us all.
This is just a quick dip. Please see these additional resources:
Bozarth, J. It’s not just about compliance. Learning Solutions Magazine, July 2015.
Stories of Web Users: How people with disabilities use the web.
Susi Miller, Designing Accessible Learning Content: A practical guide to applying best-practice accessibility standards to L&D resources (2021: Kogan Page)
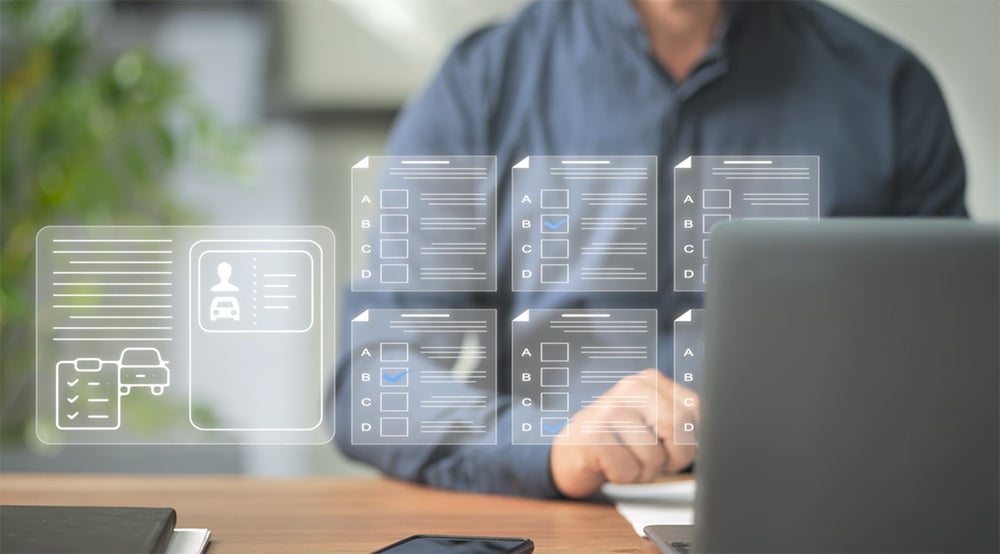
As virtual and hybrid learning environments continue to be the norm in corporate training, accessibility has shifted from being a “nice-to-have” to...

Imagine as a learning leader, you discover that learners with disabilities in your virtual classroom are struggling because the training wasn’t...

As virtual and hybrid learning environments continue to be the norm in corporate training, accessibility has shifted from being a “nice-to-have” to...