8 min read
Top 5 Tools to Create Accessible and Inclusive Virtual Classrooms
 Jennifer Lindsay-Finan
:
Nov 14, 2024 1:21:07 PM
Jennifer Lindsay-Finan
:
Nov 14, 2024 1:21:07 PM
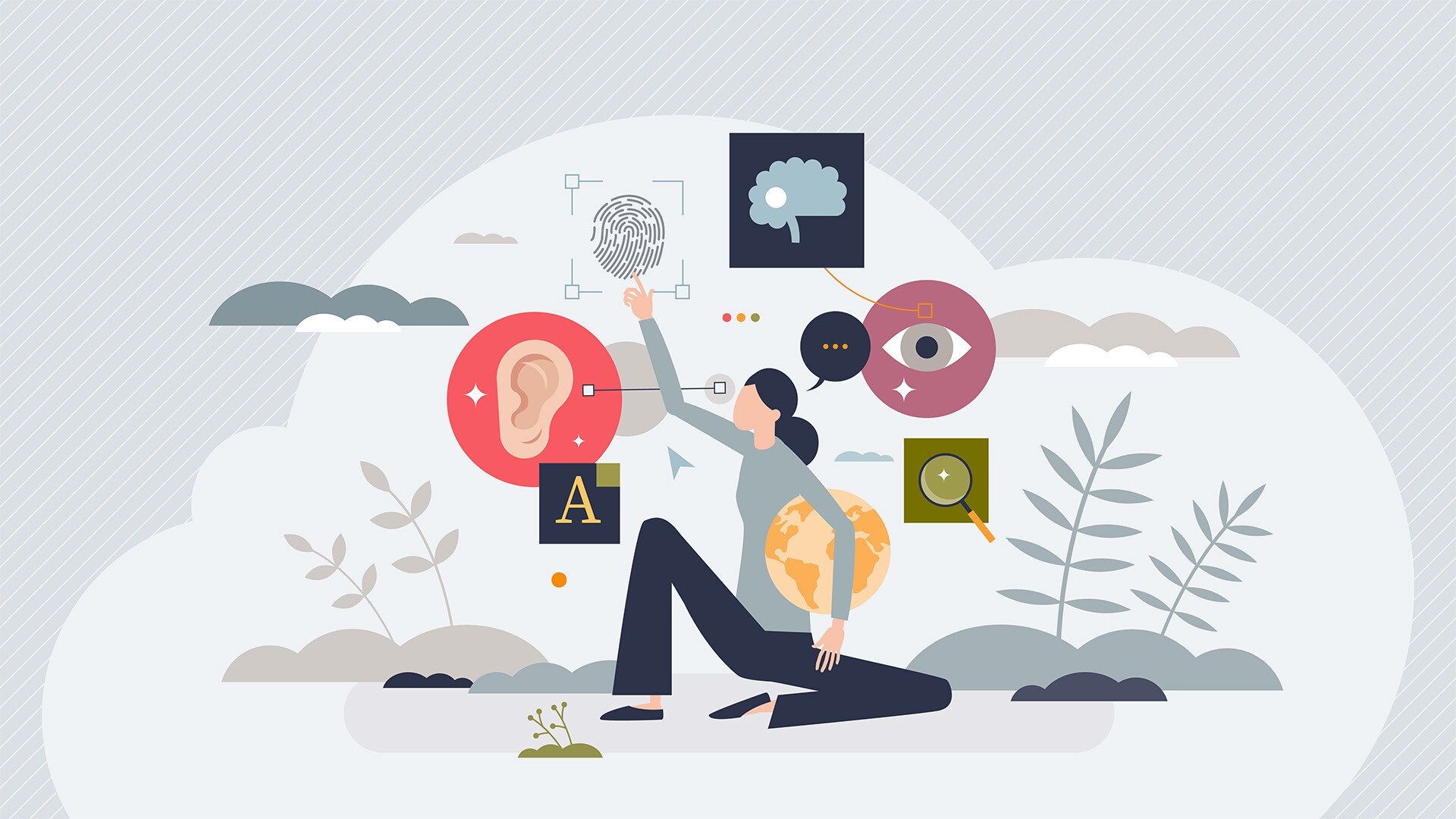
As virtual and hybrid learning environments continue to evolve, meeting the diverse needs of learners has become a critical priority. Accessibility is not just a best practice—it's a necessity. By making inclusivity a priority, virtual learning professionals can create engaging and equitable learning experiences for all.

We’ll review five key tools that facilitators, instructional designers, and producers can use to build inclusive virtual classrooms. We’ll examine popular accessibility tools, weigh their pros and cons, and share real-world examples to show how these tools can transform your virtual training sessions.
Key Points
- Inclusivity is a Priority: Accessibility in virtual classrooms is essential for fostering an inclusive environment where all learners, regardless of abilities, can fully participate and engage in the learning process.
- Closed Captioning for Real-Time Access: Closed captioning provides real-time transcription of audio, allowing learners who are deaf, hard of hearing, or non-native speakers to stay engaged in virtual training sessions. However, manual oversight may be required to correct inaccuracies in automated captions.
- Screen Reader Compatibility for Visual Content: Screen readers convert text into speech or braille, enabling visually impaired learners to navigate digital content independently. Proactive planning for screen reader compatibility is crucial to ensure equal access for all learners.
- Alt-Text for Image Descriptions: Alt-text allows learners using screen readers to understand visual content, such as images, charts, and infographics, ensuring they receive the same essential information as their peers.
- Keyboard Navigation for Physical Accessibility: Keyboard navigation tools enable learners with motor impairments to interact with virtual platforms without a mouse, making it easier to access and participate in virtual classrooms.
- Regular Accessibility Audits: Accessibility checkers help identify barriers, such as missing alt-text or poor color contrast, to ensure all learners can access and engage with course content.
If you’re looking to explore the broader importance of accessibility in virtual learning environments, check out our previous blog, Ensuring Accessibility in Virtual Classrooms, for insights on the ethical, legal, and practical aspects of creating inclusive spaces
1. Closed Captioning Tools
Closed captioning provides real-time text of spoken content, allowing learners who are deaf, hard of hearing, non-native speakers, or experiencing technical difficulties to fully engage in virtual training sessions. This tool promotes accessibility by making audio content available to a broader range of learners.
From a Facilitator's Perspective:
Closed captioning allows facilitators to ensure that all learners, including those who are deaf or hard of hearing, can engage with audio content in real time. It also benefits those attending training in a non-native language or who may be experiencing audio issues. Many platforms, such as Zoom and Microsoft Teams, now offer live captioning for meetings and webinars, allowing learners to follow along with spoken content and enhancing comprehension for non-native speakers or those in noisy environments.
- Pros: Provides immediate accessibility without additional preparation, especially useful for live sessions. This feature is particularly beneficial in global learning environments, where non-native speakers often rely on captions to better understand content.
- Cons: Automatic captions may not be 100% accurate, especially with complex terminology or regional accents, leading to occasional misunderstandings.
From a Designer's Perspective:
Instructional designers can leverage captioning tools when creating recorded content, ensuring videos and presentations are accessible for asynchronous learners. Captioning can also help improve engagement and retention, allowing learners to both read and hear the content.
- Pros: Easily added to pre-recorded content, improving engagement and accessibility.
- Cons: Manual captioning services may be needed for greater accuracy, which can increase production time and cost.
From a Producer's Perspective:
Producers must ensure that captioning tools are enabled and functioning correctly during live sessions. This involves testing captions beforehand, adjusting settings to improve accuracy where possible, and monitoring captions throughout the session.
To learn more about how a Producer supports accessibility, why not invest in our Master Virtual Producer certification?
- Real-World Example: Zoom and Microsoft Teams both offer real-time closed captioning for live sessions. For pre-recorded content, tools like Otter.ai and Rev.com provide accurate transcripts and captions for post-production.
From a Learner’s Perspective:
“I was really relieved to see the captions turned on during the session. Sometimes I miss a few things the instructor says, especially when there’s a lot of background noise or the speaker is talking fast. Having the captions there helps me keep up and stay engaged with the content”.
While closed captioning ensures that audio content is accessible, visual content also plays a critical role in virtual learning. That’s where screen readers come in.
2. Screen Reader Compatibility
Screen readers convert on-screen text and elements into speech or braille, enabling learners with visual impairments to navigate and interact with digital content. Ensuring your virtual classroom is compatible with screen readers promotes accessibility, providing equal access to digital content for learners with visual impairments.
From a Facilitator's Perspective:
Screen reader compatibility ensures that learners with visual impairments can access and interact with digital content. Facilitators should not only be familiar with screen readers but also proactively plan lessons so that key content is accessible from the start. For visuals that a screen reader cannot interpret—such as a live webcam demonstration—the facilitator should provide a clear, verbal description.
- Pros: Makes complex materials accessible for visually impaired learners, offering greater inclusivity.
- Cons: Facilitators must thoughtfully describe visual elements in ways that add value to the learning experience.
From a Designer's Perspective:
Designers should prioritize creating screen reader-friendly content by using proper heading structures, providing alt-text for images, and clearly labeling links. This often includes sending materials, like slides, in advance. Designing with accessibility in mind from the beginning helps prevent the exclusion of learners.
- Pros: Ensures comprehensive access to digital materials, including documents, presentations, and websites.
- Cons: Requires a deep understanding of web accessibility standards (e.g., WCAG) for accurate implementation.
From a Producer's Perspective:
Producers are responsible for verifying that the virtual classroom platform is compatible with screen readers and suggesting workarounds if needed. This may involve testing the platform with screen reader software and providing technical support for learners who rely on assistive technologies.
- Real-World Example: JAWS (Job Access With Speech) is a widely-used screen reader tool used for navigating digital content. Producers can use JAWS to test whether learning platforms are fully accessible for visually impaired learners. To see it in action, check out this short video.
From a Learner’s Perspective:
“Using JAWS during training made a world of difference for me. I could access everything—documents, course materials, even participate in the discussions—just like everyone else. It feels great to be able to learn without having to ask someone to read things out for me. I felt independent and included.”
Just as screen readers are crucial for converting on-screen text to audio, it’s equally important to provide image descriptions and other visual content through alt-text.
Ready to ensure your virtual classrooms are fully accessible?
Download our free Checklist for Facilitating & Hosting Accessible Virtual Classes Discover best practices to ensure inclusivity and seamless engagement in every session, from setup to follow-up.
3. Alternative Text (Alt-Text)
Alt-text provides descriptive explanations of images, charts, and other visual elements, allowing learners who use screen readers to understand and engage with visual content. By incorporating alt-text, you ensure that visually impaired learners receive the same critical information as their peers.
From a Facilitator's Perspective:
For facilitators, alt-text helps describe images and visual content for learners using screen readers. If materials haven't been shared in advance, facilitators can verbally describe key images or diagrams during live sessions, ensuring all learners can grasp important visual concepts.
- Pros: Improves accessibility for learners with visual impairments, while reinforcing key points for all learners.
- Cons: Requires facilitators to actively incorporate visual descriptions into their teaching approach.
From a Designer's Perspective:
Designers play a key role in ensuring that all visuals in learning materials include alt-text. This applies not only to images but also to charts, graphs, and infographics, all of which should have descriptive text explaining their meaning.
- Pros: Ensures that learners relying on screen readers receive important information presented in visual formats.
- Cons: Writing alt-text can be time-consuming, especially for complex visuals like infographics, but it significantly enhances inclusivity.
From a Producer's Perspective:
Producers can use the alt-text in learning materials to add descriptions in chat, ensuring that visually impaired learners fully engage with course content.
- Real-World Example: Adobe Acrobat Pro allows creators to add alt-text to PDFs, making documents accessible. Platforms like Articulate also allow alt-text to be applied to all images in eLearning courses.
From a Learner’s Perspective:
“The alt-text on the images and charts really helped me follow along without feeling lost. It’s nice to know that even if I can’t see the images, I’m still getting the same information as everyone else. It makes me feel like I’m not missing out on anything important.”
Beyond visual descriptions, ensuring that all learners can navigate your virtual classroom effectively is crucial. This brings us to keyboard navigation tools.
Ready to master accessibility in your virtual classroom? Enroll in The Accessible & Inclusive Virtual Classroom Masterclass to learn practical tools and strategies for creating engaging, inclusive learning environments for all.
4. Keyboard Navigation Tools
Keyboard navigation tools enable learners with motor impairments to navigate virtual classrooms without needing a mouse, making digital environments more accessible. Ensuring your content is fully operable via keyboard shortcuts enhances accessibility and allows all learners to engage with your training.
From a Facilitator's Perspective:
Keyboard navigation is essential for learners with motor impairments who may not be able to use a mouse. Facilitators should recognize that some learners may rely solely on keyboard navigation and might not be able to use tools like annotations.
- Pros: Provides equal access for learners who rely on keyboard-only navigation.
- Cons: Facilitators need to be mindful of any activities that may not be compatible with keyboard-only navigation.
From a Designer's Perspective:
Designers can improve keyboard accessibility by ensuring logical tab orders and using accessible navigation elements in e-learning and training materials. It’s essential to ensure that forms, buttons, and interactive elements are fully keyboard-operable.
- Pros: Offers a seamless experience for learners with motor impairments.
- Cons: May require additional design adjustments and testing to ensure smooth navigation.
From a Producer's Perspective:
Producers should recognize that some learners may only use a keyboard to navigate. They should be familiar with the list of keyboard shortcuts available for the virtual classroom platform and share these shortcuts with learners as needed.
- Real-World Example: Microsoft Word and Google Docs are both fully keyboard-navigable. In virtual environments, Adobe Connect supports keyboard navigation for elements like chat, whiteboards, and shared content.
From a Learner’s Perspective:
“When the Producer shared the keyboard shortcuts with me, I felt so much more comfortable. It took away my stress about how I was going to interact with the platform. I could focus on the learning rather than worrying about how to click or navigate things.”
Finally, it’s important to regularly check your materials for accessibility gaps. Accessibility checkers and auditing tools provide a proactive approach to maintaining an inclusive environment.
5. Accessibility Checkers and Auditing Tools
Accessibility checkers and auditing tools help identify potential barriers in materials, such as missing alt-text or poor color contrast, ensuring a more inclusive learning experience.
These tools allow teams to proactively comply with accessibility standards, creating an inclusive environment for all participants.
From a Facilitator's Perspective:
Facilitators can use accessibility checkers to ensure their presentations and materials meet accessibility standards. Tools like Microsoft PowerPoint’s Accessibility Checker identify potential issues, such as missing alt-text or low contrast, allowing facilitators to make real-time improvements.
- Pros: Offers an easy way to verify the accessibility of presentations and materials.
- Cons: May not catch all accessibility issues, so further further manual review may be necessary.
From a Designer's Perspective:
Designers can use auditing tools like WAVE (Web Accessibility Evaluation Tool) to assess whether course content meets web accessibility standards. These tools highlight areas needing improvement, helping designers ensure that all digital materials are inclusive.
- Pros: Automated tools quickly identify common accessibility issues.
- Cons: Manual intervention may be needed to address more complex issues, such as creating effective alt-text descriptions.
From a Producer's Perspective:
Producers should use accessibility checkers to verify that learning materials and recordings comply with accessibility standards. Producers can collaborate with designers and facilitators to resolve identified issues or suggest workarounds.
- Real-World Example: WAVE is widely used to audit web pages and digital content for accessibility compliance. Lighthouse, a Chrome extension, also provides accessibility reports for web-based materials.
From a Learner’s Perspective:
“I was really impressed that the instructors took the time to check everything for accessibility. It shows they care about making sure everyone can learn without running into roadblocks. It gave me confidence that I wouldn’t get stuck or frustrated because of something I couldn’t access.”
Bringing It All Together
Creating an inclusive virtual classroom requires collaboration between facilitators, designers, and producers. Utilizing tools like closed captioning, screen readers, alt-text, keyboard navigation, and accessibility checkers ensures that all learners can fully participate and engage in both virtual and hybrid classrooms. Regularly auditing course materials with these tools helps teams anticipate potential barriers and ensure that updates or new content meet accessibility standards.
Take the Next Step Toward Inclusion
- Want expert strategies for accessible classrooms? Review our Accessible & Inclusive Virtual Classroom Masterclass and schedule it to start implementing these tools immediately!
- Get hands-on with accessible design! Register for our November 21, 2024, webinar on creating inclusive virtual classrooms. Explore past recordings, too!
InSync Training's 5 Critical Ways to Enable Virtual Learners
Even with the increased availability and affordability of online training programs, participants don't seem to be particularly engaged in virtual...

